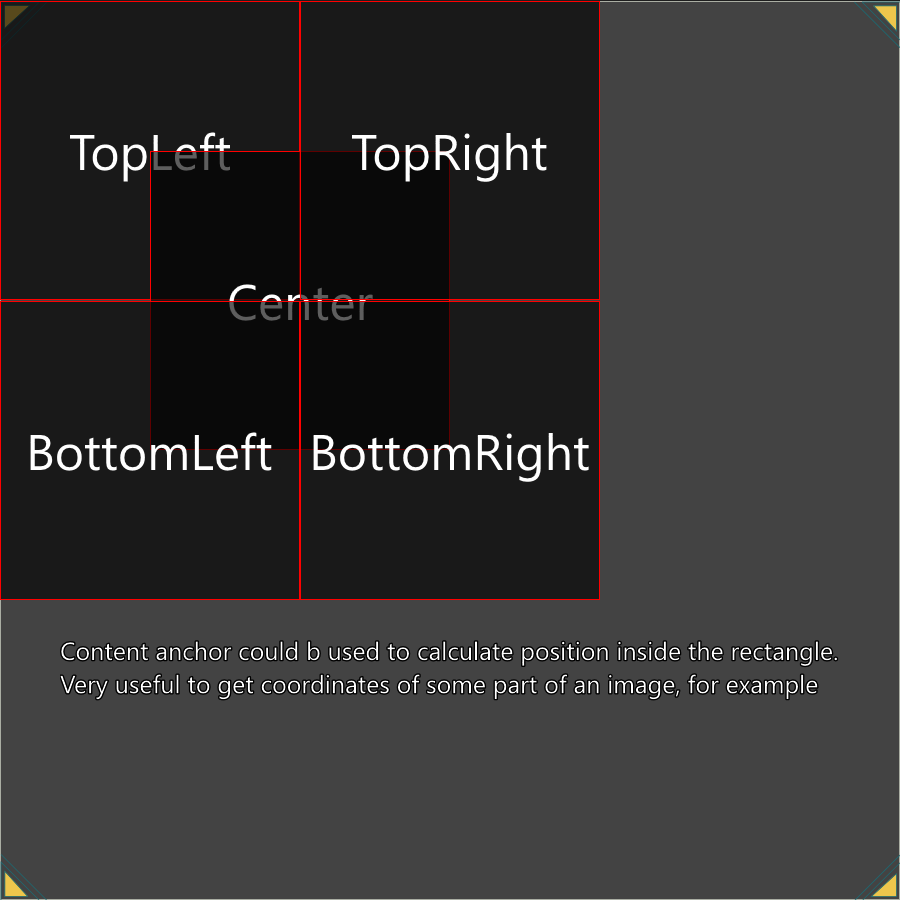¶ Coordinate block
looks the following way and is encountered in many types of actions an triggers. It allows you to either specify specific capture rectangle, or position of an overlay or anything else.

¶ Eveything is relative
There are 3 main different coordinate systems in EyeAuras:
¶ Screen
These are absolute coordinates, usually top left is 0,0 and bottom right is your resolution, e.g. 1920x1080. If you have multi-monitor setup, top-left could be negative.
When to use?
- to show overlay and visualize what you've found or put bounding box around the target. Overlays are working in screen coordinates, which makes it very easy to bind them to found screen region
- to click on screen without linking to any specific window
¶ Window
Coordinates relative to top left corner of the window.
When to use?
- capture regions in all triggers are in Window coordinates
¶ Match bounds
Contains bounds of a found object. Relative to region inside window.
When to use?
- actually, almost never, there are some special cases, but most of the time you will end up using Screen or Window coordinates
¶ Position and Offset
The position of a rectangle is determined by its X (horizontal) and Y (vertical) coordinates, as well as its width and height.
The **Offset** settings (X, Y, Width, Height) are also used to define the position of an overlay. They are added to the Position values to calculate the overlay's final position. For instance, if the Position is set at (100, 100) and the Offset is (10, 20), the final position of the overlay will be (110, 120).
¶ Anchors
There are two different anchors - Position and Content, both of them have their applications.
¶ Position Anchor
Position anchor provides a way to define the reference point of a window's position. The anchor can be set to any corner or the center of the window. This anchor point is what the position and offset values refer to when determining the window's final position.
For instance, if the anchor is set to "TopLeft", the position and offset values will point to the top-left corner of the window. If the anchor is set to "Center", the position and offset values will point to the center of the window.
Anchoring is incredibly helpful when you need to align a window relative to another or when you want to center a window on the screen. By manipulating the anchor and the position+offset values, you can precisely control the placement and alignment of windows.
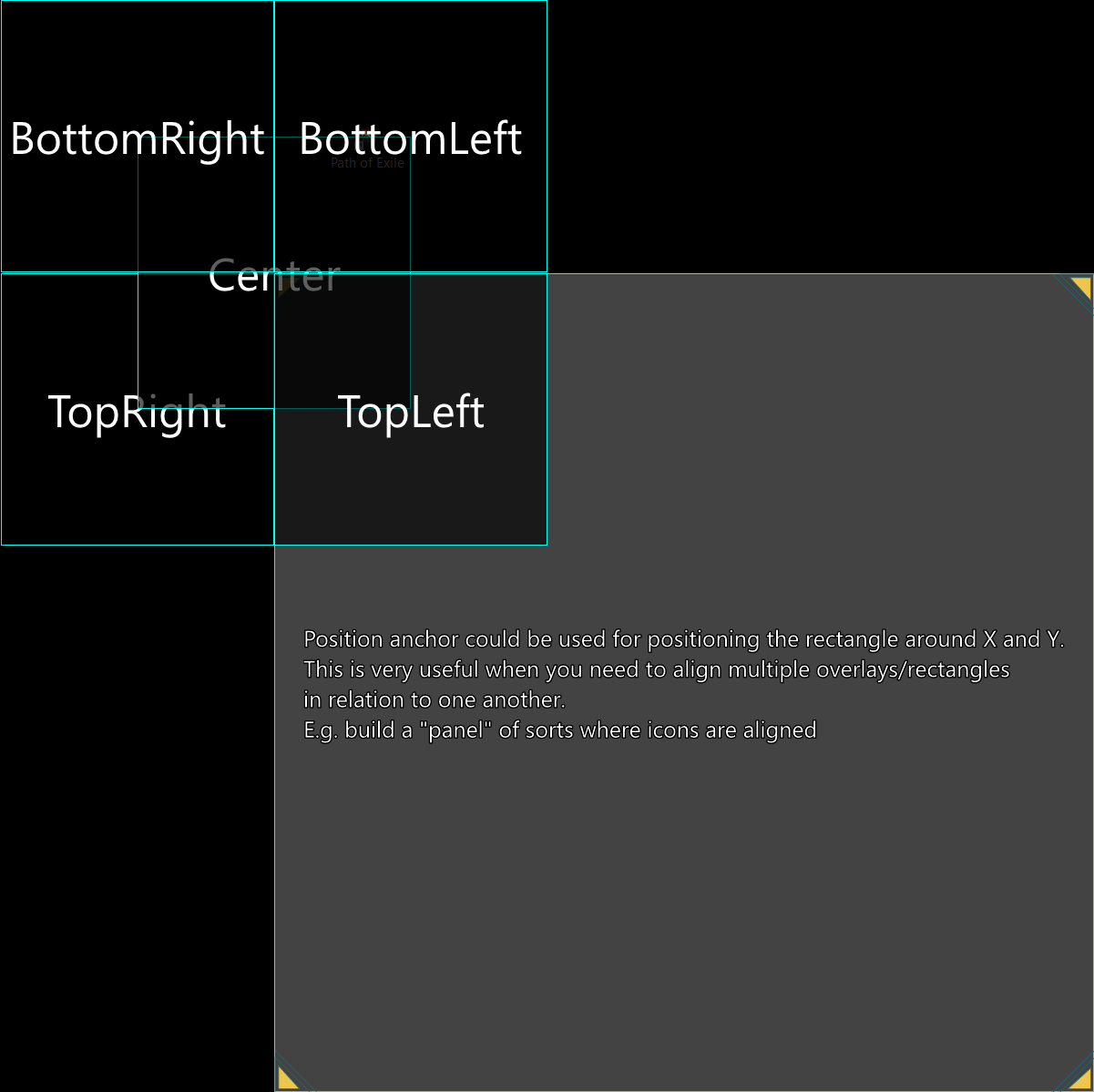
¶ AnchorType: TopLeft
In this scenario, the anchor point is the top left corner of the rectangle bounds.
Examples:
- Position: (300,100), Size: (200, 100), Offset: (0,0,0,0), Anchor: TopLeft -> Final bounds: (300, 100, 200, 100)
- Position: (300,100), Size: (200, 100), Offset: (100,50,0,0), Anchor: TopLeft -> Final bounds: (400, 150, 200, 100)
- Position: (300,100), Size: (200, 100), Offset: (100,50,50,50), Anchor: TopLeft -> Final bounds: (400, 150, 250, 150)
¶ AnchorType: Top
In this scenario, the anchor point is the top center point of the rectangle bounds.
Examples:
- Position: (300,100), Size: (200, 100), Offset: (0,0,0,0), Anchor: Top -> Final bounds: (200, 100, 200, 100)
- Position: (300,100), Size: (200, 100), Offset: (100,50,0,0), Anchor: Top -> Final bounds: (250, 150, 200, 100)
- Position: (300,100), Size: (200, 100), Offset: (100,50,50,50), Anchor: Top -> Final bounds: (250, 150, 250, 150)
¶ AnchorType: TopRight
In this scenario, the anchor point is the top right corner of the rectangle bounds.
Examples:
- Position: (300,100), Size: (200, 100), Offset: (0,0,0,0), Anchor: TopRight -> Final bounds: (100, 100, 200, 100)
- Position: (300,100), Size: (200, 100), Offset: (100,50,0,0), Anchor: TopRight -> Final bounds: (200, 150, 200, 100)
- Position: (300,100), Size: (200, 100), Offset: (100,50,50,50), Anchor: TopRight -> Final bounds: (200, 150, 250, 150)
¶ AnchorType: Right
In this scenario, the anchor point is the middle right point of the rectangle bounds.
Examples:
- Position: (300,100), Size: (200, 100), Offset: (0,0,0,0), Anchor: Right -> Final bounds: (100, 50, 200, 100)
- Position: (300,100), Size: (200, 100), Offset: (100,50,0,0), Anchor: Right -> Final bounds: (200, 75, 200, 100)
- Position: (300,100), Size: (200, 100), Offset: (100,50,50,50), Anchor: Right -> Final bounds: (200, 75, 250, 150)
¶ AnchorType: BottomRight
In this scenario, the anchor point is the bottom right corner of the rectangle bounds.
Examples:
- Position: (300,100), Size: (200, 100), Offset: (0,0,0,0), Anchor: BottomRight -> Final bounds: (100, 0, 200, 100)
- Position: (300,100), Size: (200, 100), Offset: (100,50,0,0), Anchor: BottomRight -> Final bounds: (200, -50, 200, 100)
- Position: (300,100), Size: (200, 100), Offset: (100,50,50,50), Anchor: BottomRight -> Final bounds: (200, -50, 250, 150)
¶ AnchorType: Bottom
In this scenario, the anchor point is the bottom center point of the rectangle bounds.
Examples:
- Position: (300,100), Size: (200, 100), Offset: (0,0,0,0), Anchor: Bottom -> Final bounds: (200, 0, 200, 100)
- Position: (300,100), Size: (200, 100), Offset: (100,50,0,0), Anchor: Bottom -> Final bounds: (250, -50, 200, 100)
- Position: (300,100), Size: (200, 100), Offset: (100,50,50,50), Anchor: Bottom -> Final bounds: (250, -50, 250, 150)
¶ AnchorType: BottomLeft
In this scenario, the anchor point is the bottom left corner of the rectangle bounds.
Examples:
- Position: (300,100), Size: (200, 100), Offset: (0,0,0,0), Anchor: BottomLeft -> Final bounds: (300, 0, 200, 100)
- Position: (300,100), Size: (200, 100), Offset: (100,50,0,0), Anchor: BottomLeft -> Final bounds: (400, -50, 200, 100)
- Position: (300,100), Size: (200, 100), Offset: (100,50,50,50), Anchor: BottomLeft -> Final bounds: (400, -50, 250, 150)
¶ AnchorType: Left
In this scenario, the anchor point is the middle left point of the rectangle bounds.
Examples:
- Position: (300,100), Size: (200, 100), Offset: (0,0,0,0), Anchor: Left -> Final bounds: (300, 50, 200, 100)
- Position: (300,100), Size: (200, 100), Offset: (100,50,0,0), Anchor: Left -> Final bounds: (400, 75, 200, 100)
- Position: (300,100), Size: (200, 100), Offset: (100,50,50,50), Anchor: Left -> Final bounds: (400, 75, 250, 150)
¶ AnchorType: Center
In this scenario, the anchor point is the center of the rectangle bounds.
Examples:
- Position: (300,100), Size: (200, 100), Offset: (0,0,0,0), Anchor: Center -> Final bounds: (200, 50, 200, 100)
- Position: (300,100), Size: (200, 100), Offset: (100,50,0,0), Anchor: Center -> Final bounds: (250, 25, 200, 100)
- Position: (300,100), Size: (200, 100), Offset: (100,50,50,50), Anchor: Center -> Final bounds: (250, 25, 250, 150)
¶ Content Anchor